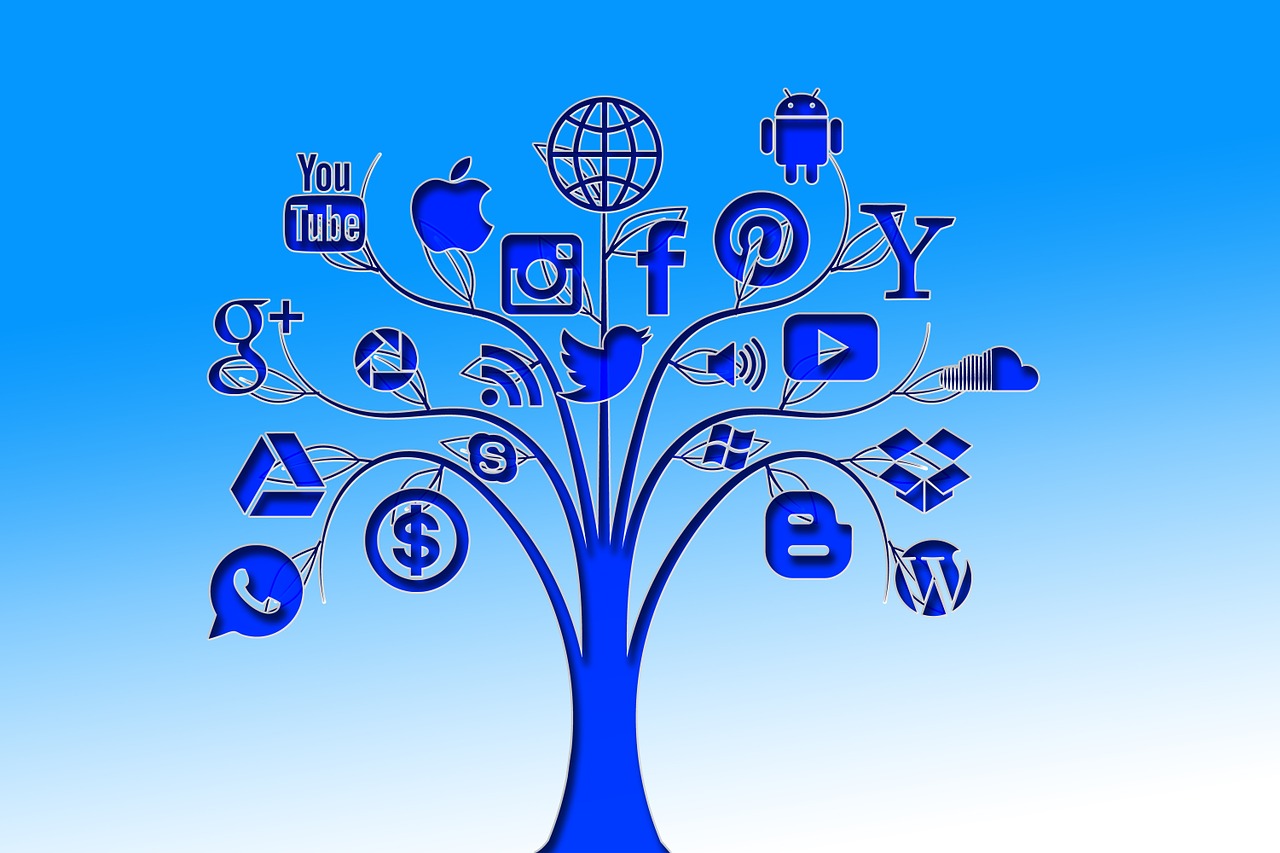

- WordPressでブログを始めたい!
- 初心者でも失敗しないように教えてほしい!
そんな方の為に本記事では、次のことをお伝えします。
- WordPressブログの始め方
- WordPressブログの初期設定

という私は家づくりや資産運用について発信してますが始めたばかりのブログで毎月のローン分ぐらいは稼げています!
本記事の通りに進めると、パソコンが苦手な方でも最短10分ほどでWordPressブログが作れますよ。
今回紹介しているレンタルサーバーConoHa WINGは、3月7日まで月額費用が最大55%安く始められるキャンペーン中!
お得に始められる今のうちがおすすめです。
\PC・スマホでかんたん10分/
WordPressブログの始め方4ステップ
WordPressブログを始める手順は、以下の4ステップです。
- サーバーを申し込み
- WordPressのセットアップ
- WordPressのSSL設定
- WordPressにログイン

むずかしそうだと感じるかもですが、完全初心者の方でも最短10分で完了しますよ。
ちなみに「サーバー」とはWeb上のデータの保存場所のことでネット上の「土地」のようなイメージです。
あと「SSL設定」は通信の暗号化のことで、サイト閲覧者の情報漏洩を防ぐ役割があります。
それでは早速やっていきましょう!
手順①サーバーを申し込み
まずはじめに、サーバーを申し込みます。
数あるサーバーのなかで、「ConoHa WING」をおすすめする理由を解説します。
すぐにサーバーを申し込みたい方は、サーバー申込手順までジャンプしてくださいね。
ConoHaWINGがおすすめの理由
ConoHa WINGをおすすめする理由は、以下の3つです。
- 料金が圧倒的に安い!(初期費用・ドメイン代無料)
- 表示スピードが国内No.1!
- 国内大手のレンタルサーバー
- かんたんセットアップで初心者でも簡単にWordPressブログを作れる!

ほかのサーバーよりも安く、高性能なブログが作れます。
大手のレンタルサーバーは「ConoHa WING」と「エックスサーバー」の2つが有名ですが、より安く簡単にブログが作れるConoHa WINGがおすすめです。
【3/7まで!】月額料金が最大52%オフのキャンペーン中
ConoHa WINGでは現在、超お得なキャンペーンを実施中です。
キャンペーン内容
- 月額料金が最大52%OFF
- ドメイン2つ永久無料
- 初期費用0円
ブログは通常、月1,430円の月額料金と年間1,000円ほどのドメイン代がかかります。
しかしキャンペーンを利用すれば、すべて込みで月687円〜ブログが始められるんです。

せっかく始めるなら、お得に申し込みができる今がおすすめですよ!
実際のサーバー申し込み手順
さっそく、ConoHa WINGのサーバーを申し込んでいきましょう。
ConoHa WING公式サイトにアクセスして、今すぐアカウント登録をクリック

「初めてご利用の方」にメールアドレスとパスワードを入力して、次へをクリック
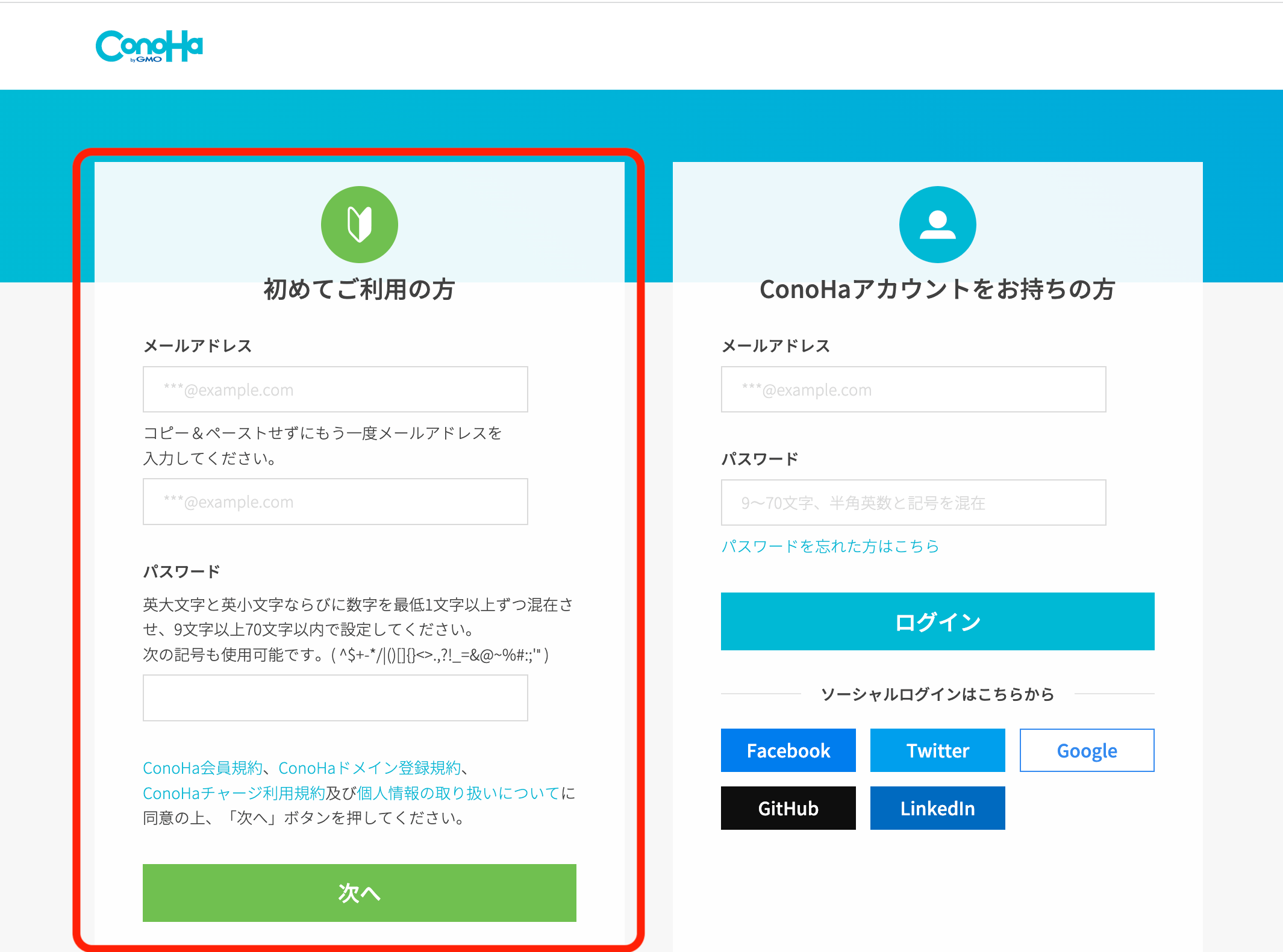
サーバープランを選びます
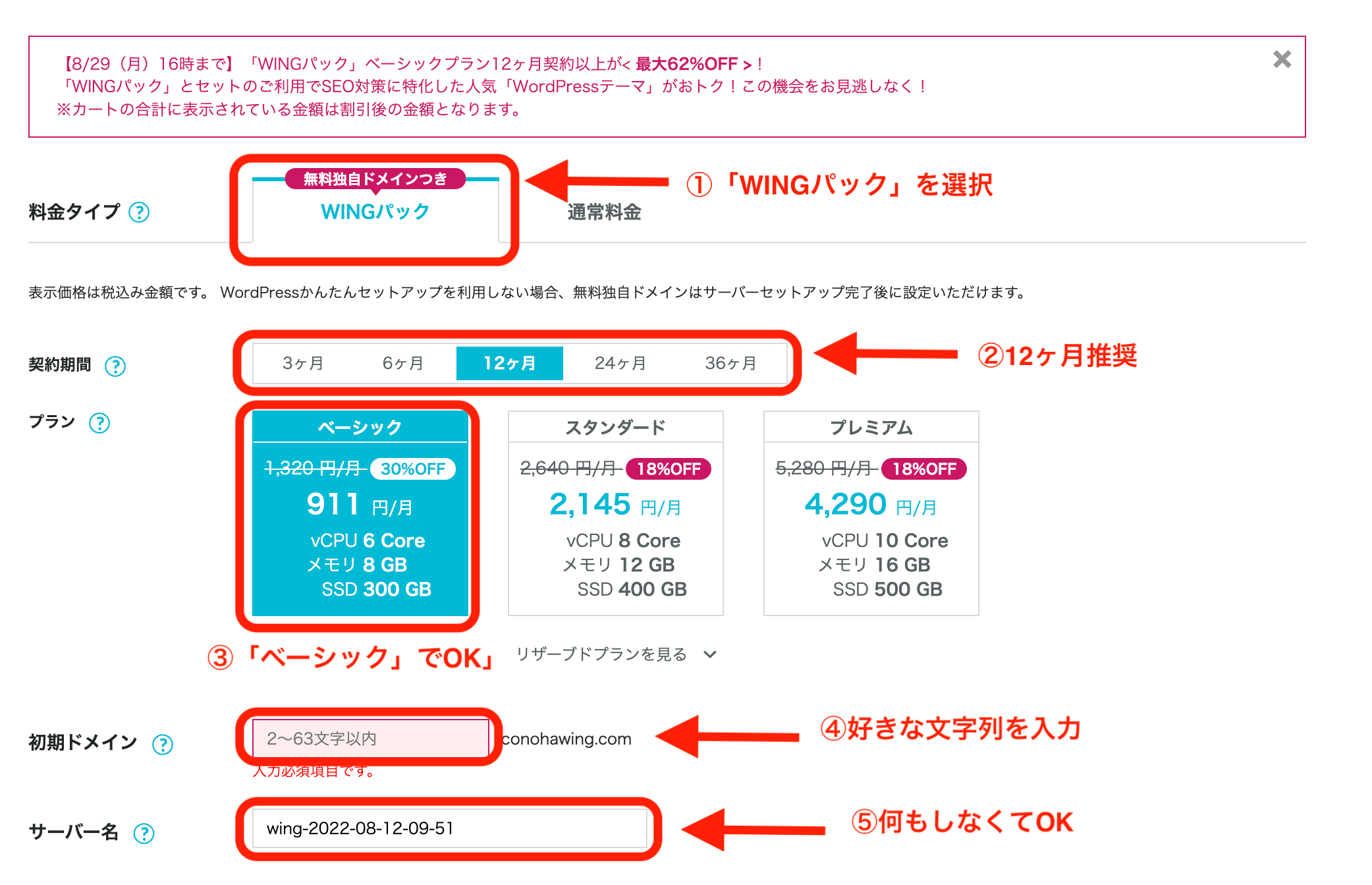
次のように設定しましょう。
①料金タイプ:WINGパック
②契約期間:12ヶ月推奨(キャンペーンは12ヶ月から適用です)
③プラン:ベーシック
④初期ドメイン:好きな文字列を入力(なんでもOK)
⑤サーバー名:そのままでOK
契約期間は、本気でブログで稼ぐなら12ヶ月以上がキャンペーンの適用になりお得に申し込みができます。
契約期間ごとの料金は、以下の通りです。
- 3ヶ月契約:1,210円×3ヶ月=3,630円(8%OFF)
- 6ヶ月契約:1,100円×6ヶ月=6,600円(16%OFF)
- 12ヶ月契約:911円×12ヶ月=10,932円(30%OFF)
- 24ヶ月契約:861円×24か月=20,664円(34%OFF)
- 36ヶ月契約:493円×36か月=17,748円(62%OFF)

とはいえ続けられるかわからない方もいると思うので3か月、6か月でも全然OK!
はじめてみることが大事です!
申し込みのタイミング、キャンペーンによって金額は多少前後しますのでご注意を!
手順②WordPressのセットアップ
ConoHa WINGには、「WordPressかんたんセットアップ」という機能があります。
本来であればWordPressブログの立ち上げには、以下の手順が必要です。
- サーバー・ドメインの取得
- サーバー・ドメインの紐づけ
- WordPressのインストール
しかしConoHa WINGの「WordPressかんたんセットアップ」を使えば、上記の手順をスキップできます。
私たちがするのは、次の項目を選択するだけです。
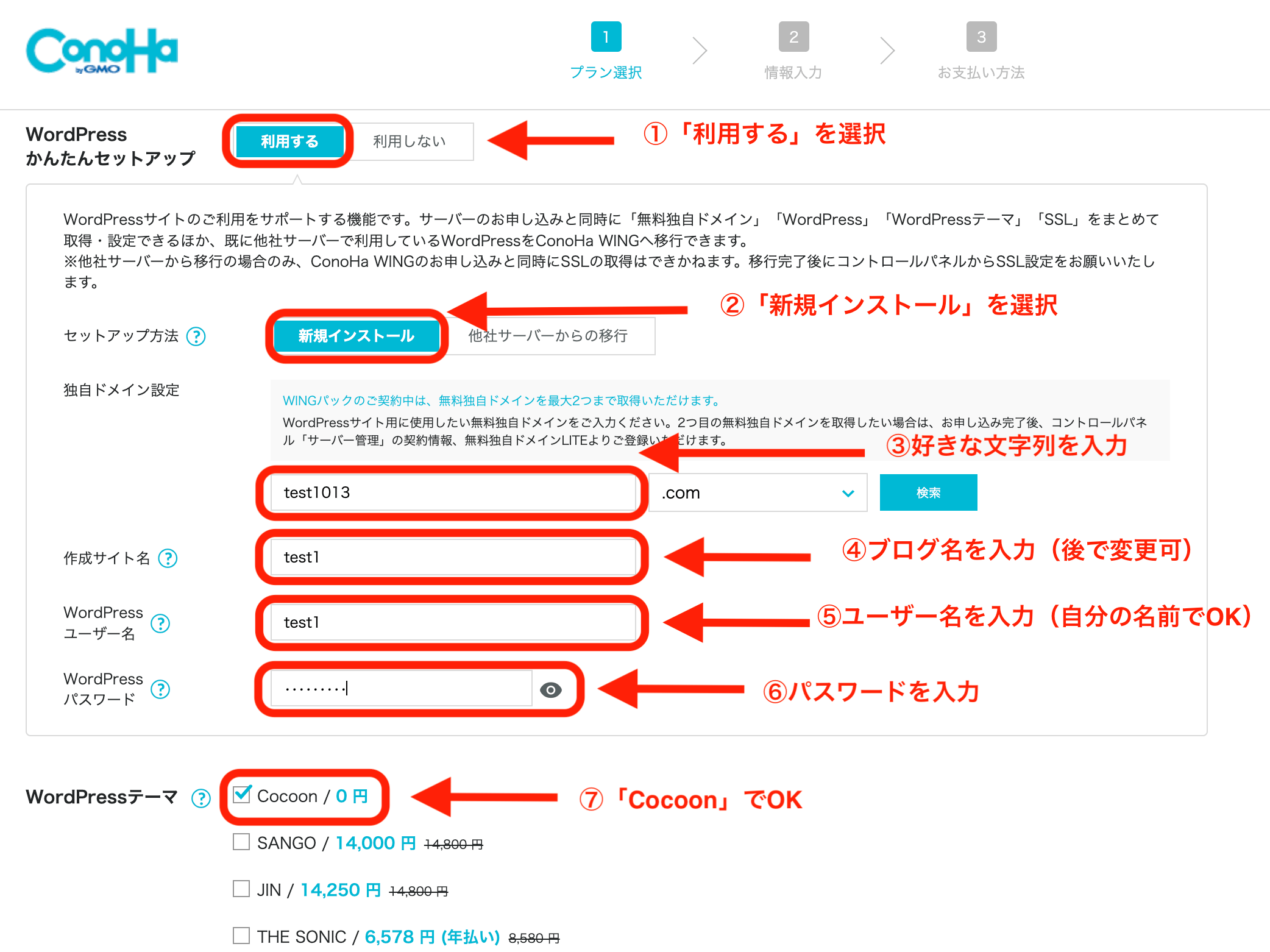
①WordPressかんたんセットアップ:「利用する」を選択
②セットアップ方法:新規インストール
③独自ドメイン設定:好きな文字列を入力
④作成サイト名:ブログ名を入力(あとから変更可)
⑤WordPressユーザー名:好きな文字列を入力(お名前でOK)
⑥WordPressパスワード:パスワードを入力
⑦WordPressテーマ:ここでは無料の「Cocoon」でOK

それぞれ詳しく説明していきますね!
✔️WordPressかんたんセットアップ:「利用する」を選択

「利用する」を選択。
するとドメインの取得とサーバーとの紐付け、WordPressのインストールを自動で一括でやってくれます。
✔️セットアップ方法:「新規インストール」を選択

セットアップ方法は、「新規インストール」を選択。
他のサーバーからの乗り換えの場合は、「他社サーバーからの移行」を選びましょう。
✔️独自ドメイン設定:好きな文字列を入力

ドメインとは、Web上の住所のこと。当サイトでいう「https://chiruhome.com」のことですね。
こちらは、英数字を使ったお好きな文字列でいいですが、できるだけシンプルなのがおすすめです。個人ブログなら自分の名前や愛称をもじったものでOKです。
✔️作成サイト名:ブログ名を入力(あとで変更可)

作成サイト名は、ブログ名のことですね。
後でいくらでも変えられるので、気軽に思いついた名前を入力しましょう。
✔️WordPressユーザー名:ユーザー名を入力(自分の名前でOK)

WordPressのユーザーである自分の名前を入力すればOKです。
✔️WordPressパスワード:任意のパスワードを設定(忘れず保管)

WordPressの編集画面にログインするためのパスワードです。
任意のものを設定すればOKですが、忘れないようメモに残しておきましょう。
✔️WordPressテーマ:ひとまず無料の「Cocoon」でOK
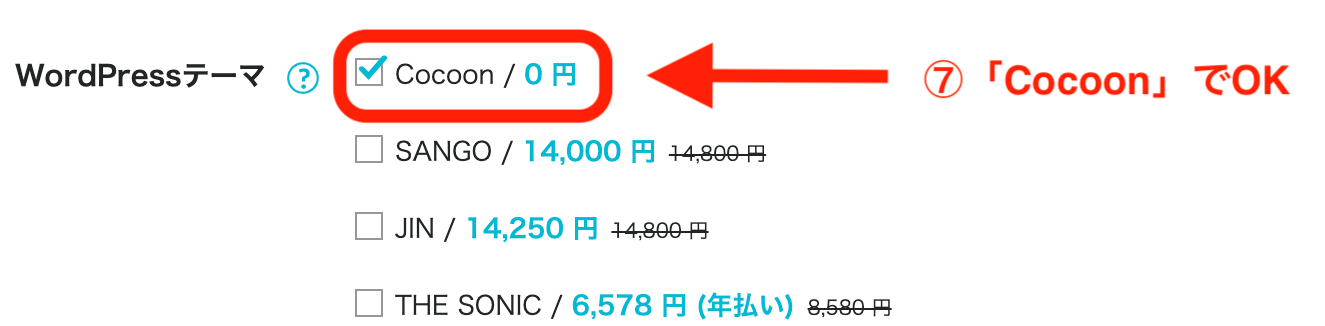
WordPressテーマとは、ブログのデザインと機能を整えるテンプレートのことです。
特に使いたいテーマが決まっていなければ、無料で使える「Cocoon」を選んでおきましょう。
以上の入力が済んだら、画面右の『次へ』をクリックしましょう。
するとお客様情報入力の画面になるので必要事項を入力していきましょう。
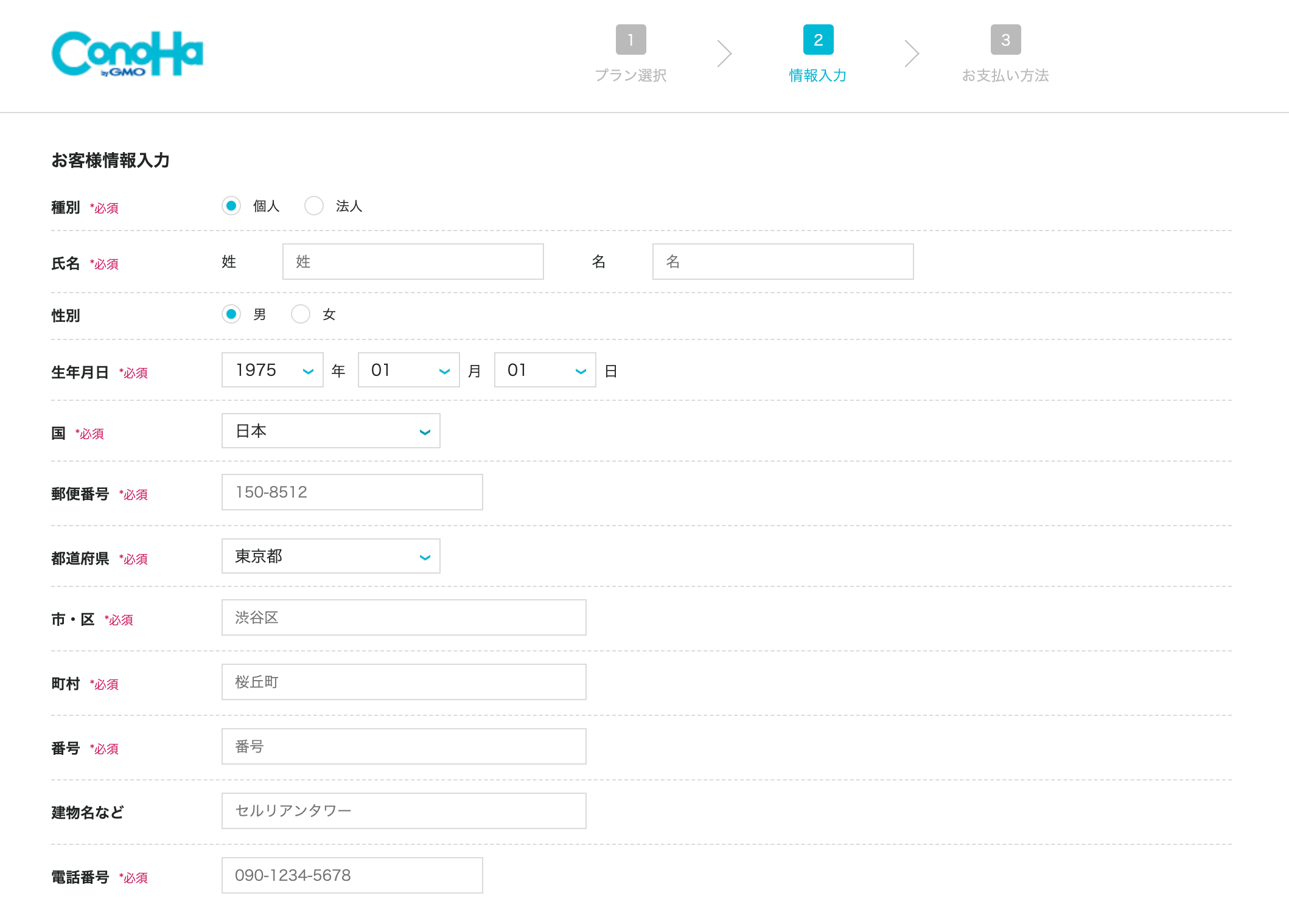
間違いなく入力したら、画面右の『次へ』をクリック。
するとSMS認証画面になるので、携帯電話番号を入力して『SMS認証』を選びましょう。
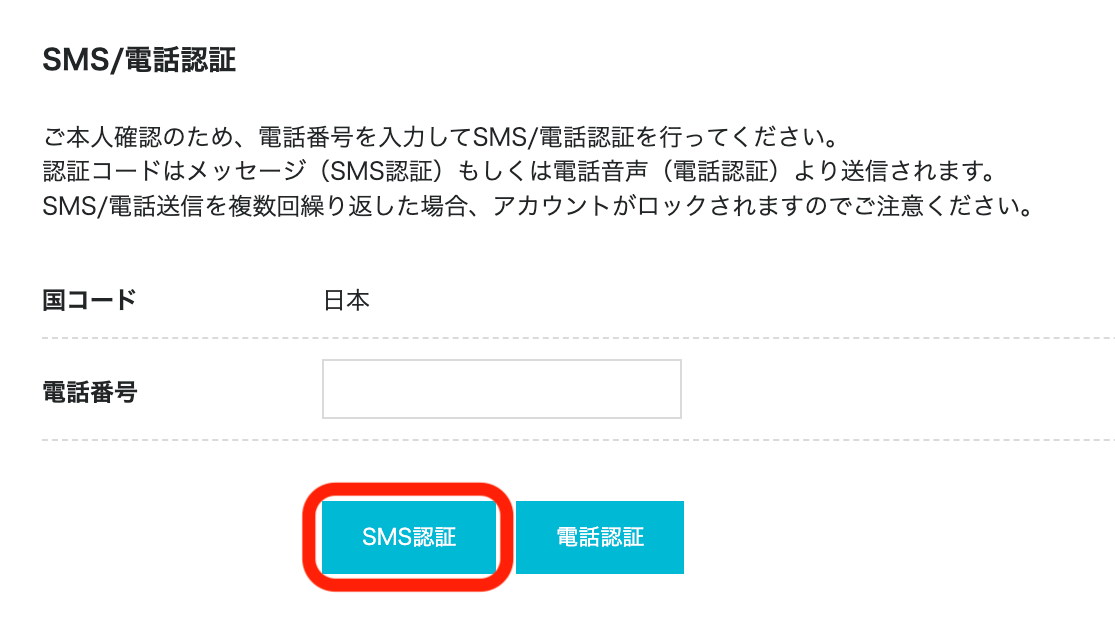
こんな感じで登録した電話番号宛に認証コードが送られてきます。

送られてきた認証コードを空欄に入力して『送信』を押しましょう。
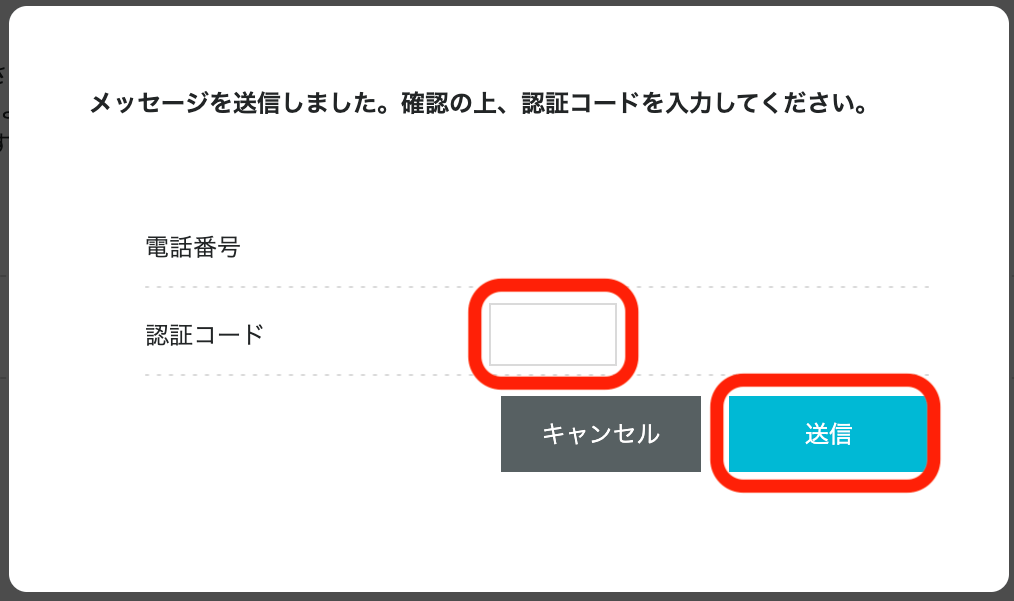
SMS認証が終わると、決済画面になるのでクレジットカード情報を入力していきましょう。
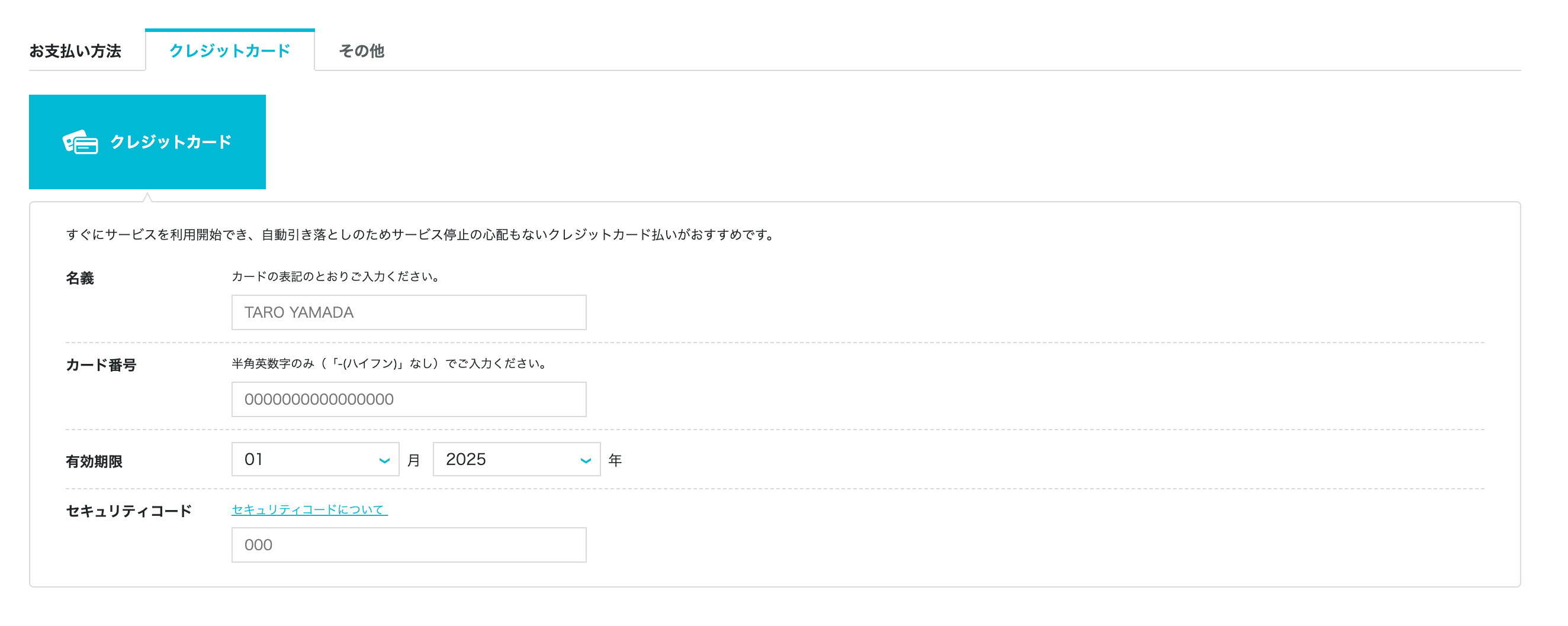
もしクレジットカードをお持ちでない、もしくは使えない場合は「ConoHaチャージ」も利用できます。
「ConoHaチャージ」では「銀行決済(ペイジー)」「コンビニ支払い」「Amazon Pay」の3種類から選べるので、お好きなのをご選択ください。
決済情報を入力したら申し込み内容を確認して『お申し込み』をクリックしましょう。
※これで申込が確定するため、内容の変更がある場合はクリック前にご確認ください。
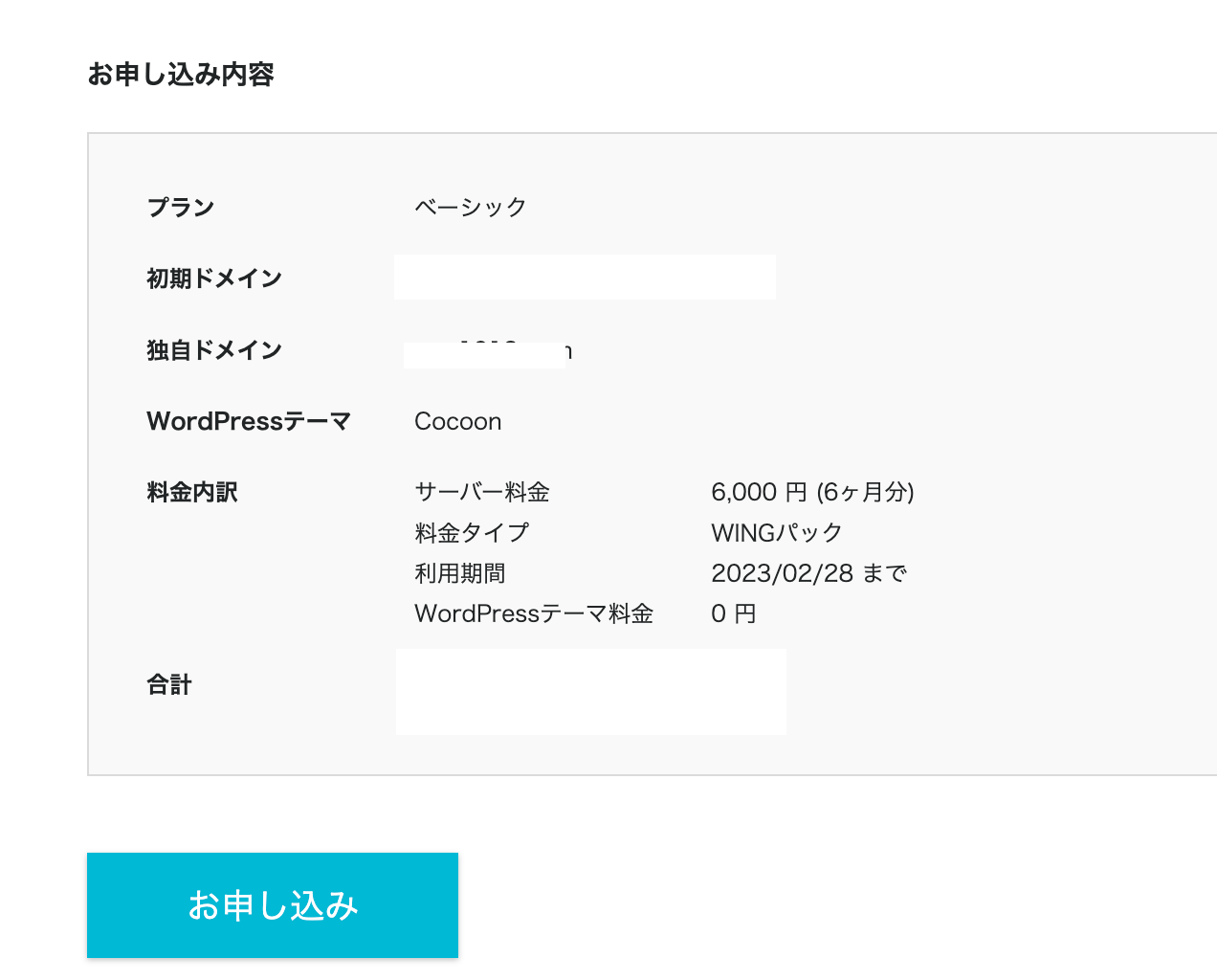
そして下記のような画面が表示されれば、もうWordPressブログの完成です。
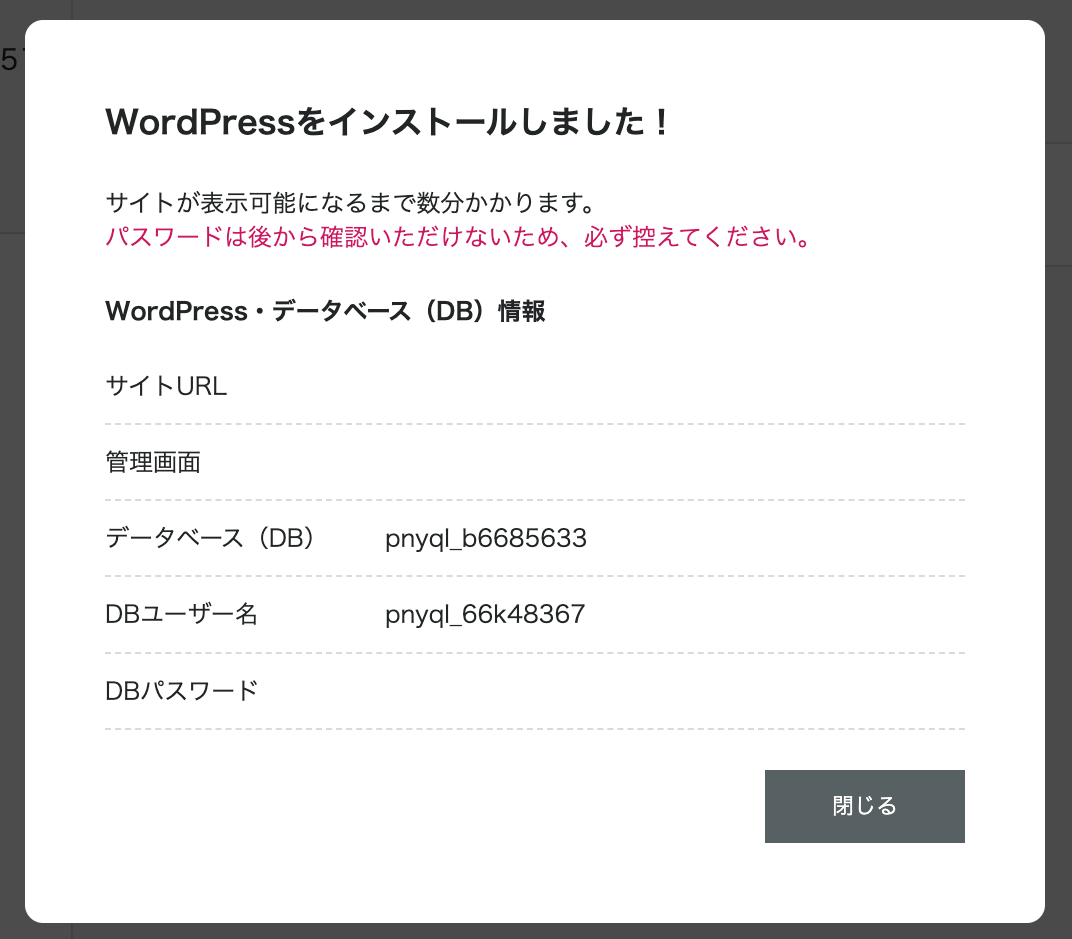
以上の手続きで①サーバー・ドメインの取得②サーバー・ドメインの紐付け③WordPressのインストールのすべてが完了しました。

お疲れさまでした!
とても簡単だったのではないでしょうか!
次のステップはSSL設定ですが、WordPressの反映に30分ほどかかるのでそれまで休憩しておきましょう!
手順③WordPressのSSL設定
SSL設定は通信を暗号化することで、読者の情報漏洩から守る役割をしています。
むずかしく聞こえるかもですが、30分待っていた間に自動でやってくれているので、ボタンを押すだけでOKです。
サイト管理 > サイト設定 > SSL有効化をクリック
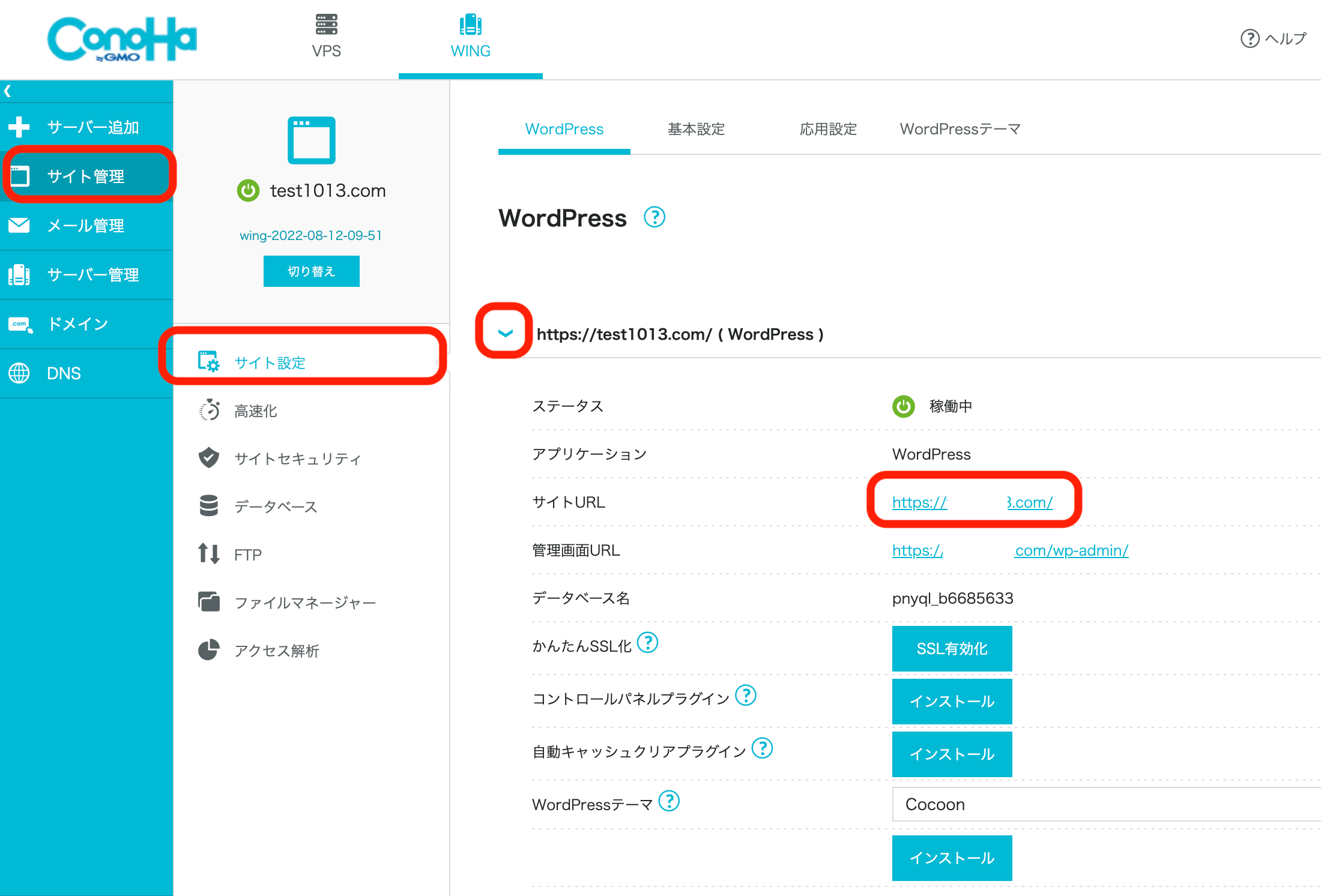
SSL有効化がまだクリックできないときは、もう2~30分ほど待ってから再度試してみてくださいね。
次のような画面が表示されれば、SSLができている証です。
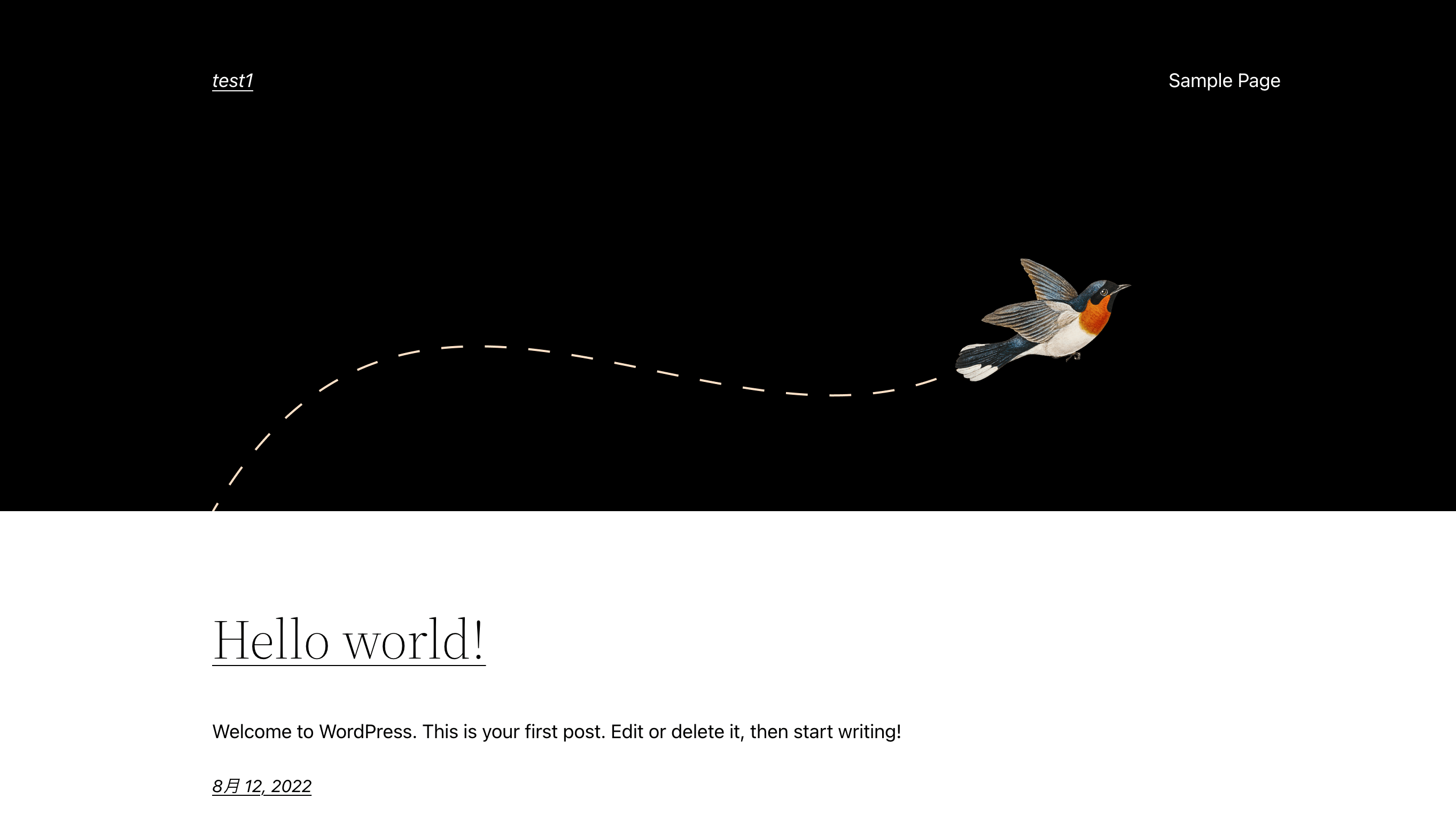
SSL化が確認できたら『SSL有効化』をクリックして、画面左下に『成功しました。』と表示されればSSL設定の完了です。
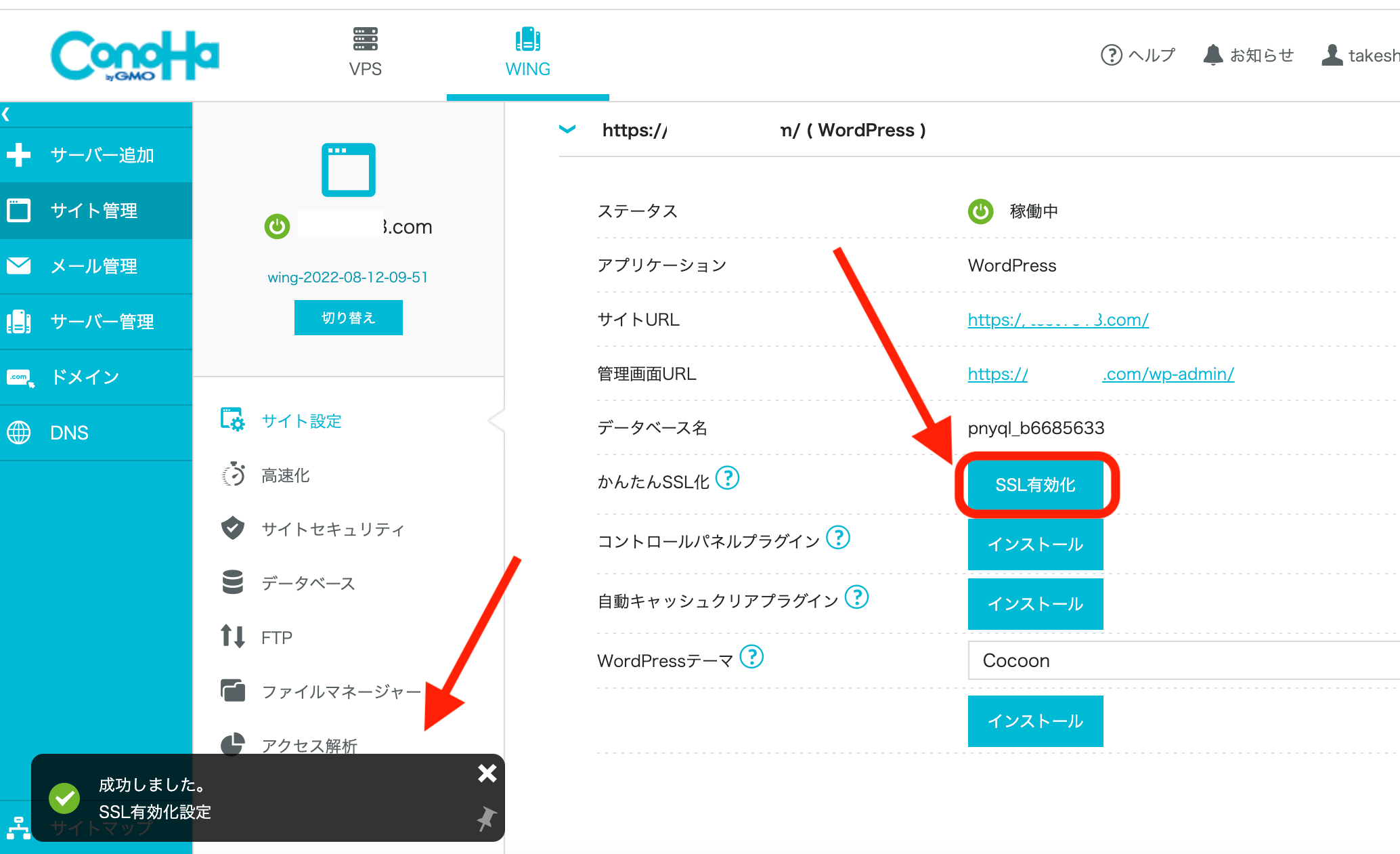
手順4:WordPressにログインする
あとは、WordPressブログの管理画面にログインしましょう。次から『管理画面URL』をクリック。
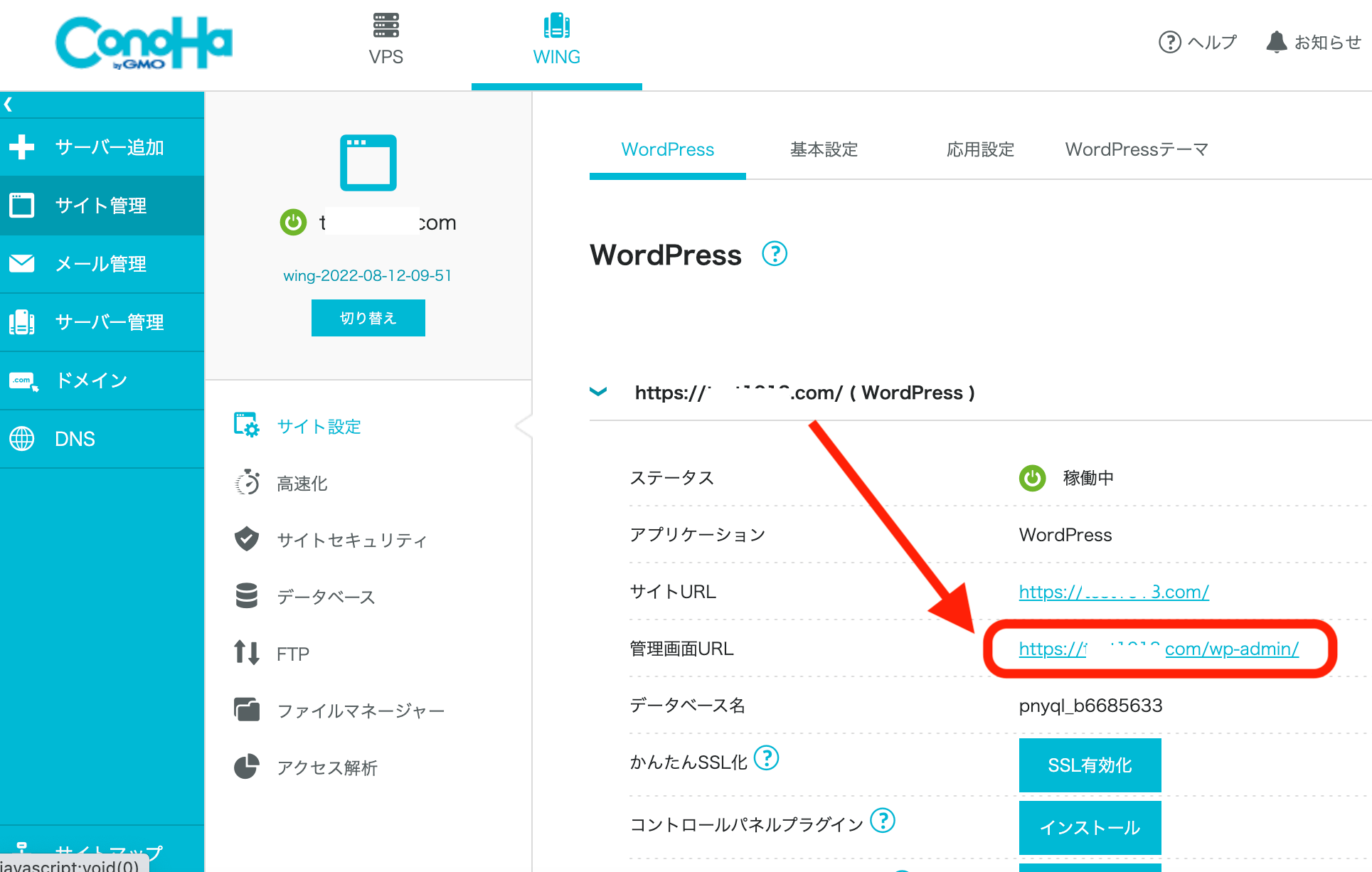
そしてWordPressかんたんセットアップで決めた、ユーザー名/メールアドレスとパスワードを入力してログインしましょう。
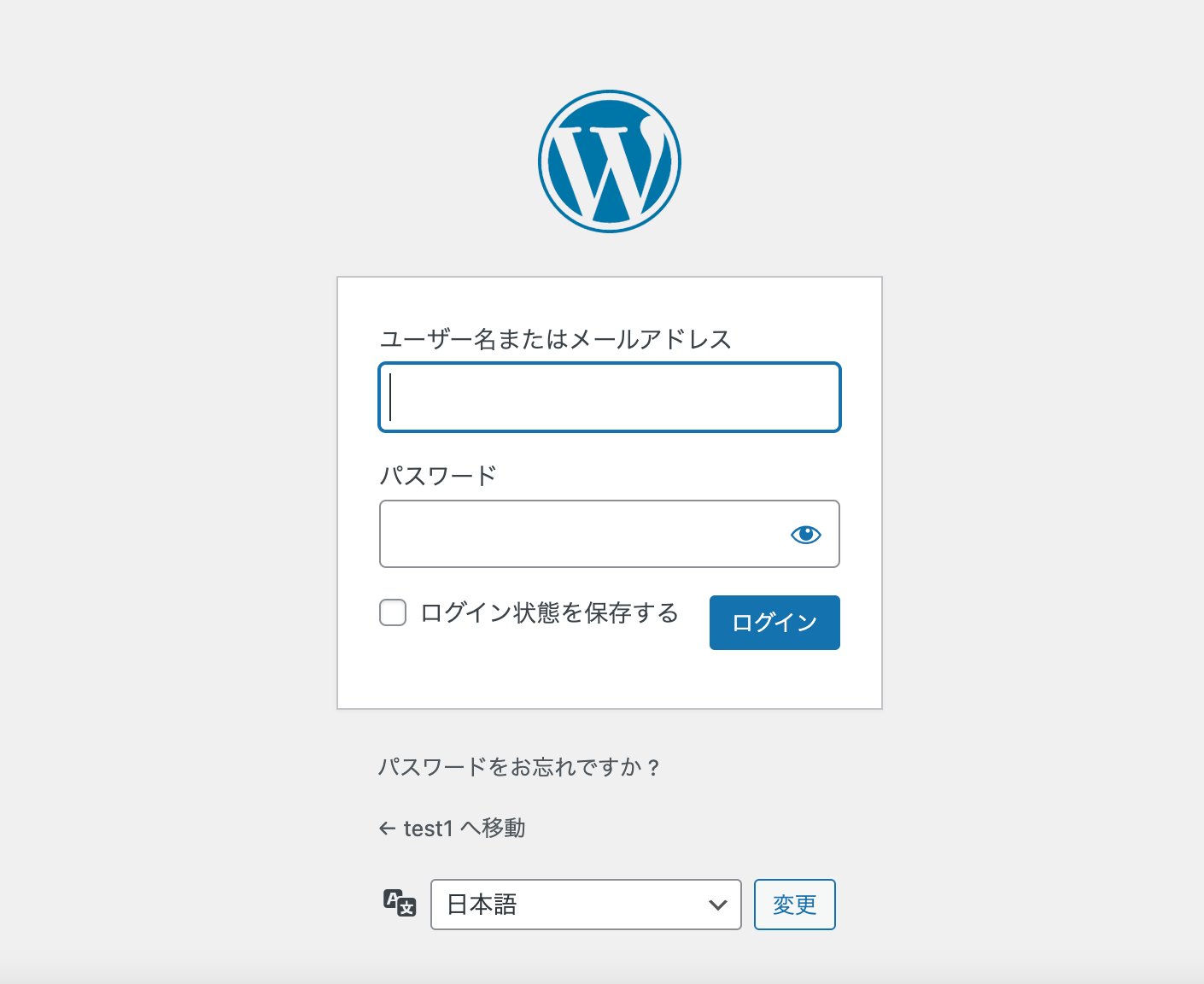
こんな感じで、ダッシュボードが開けばログイン完了です。
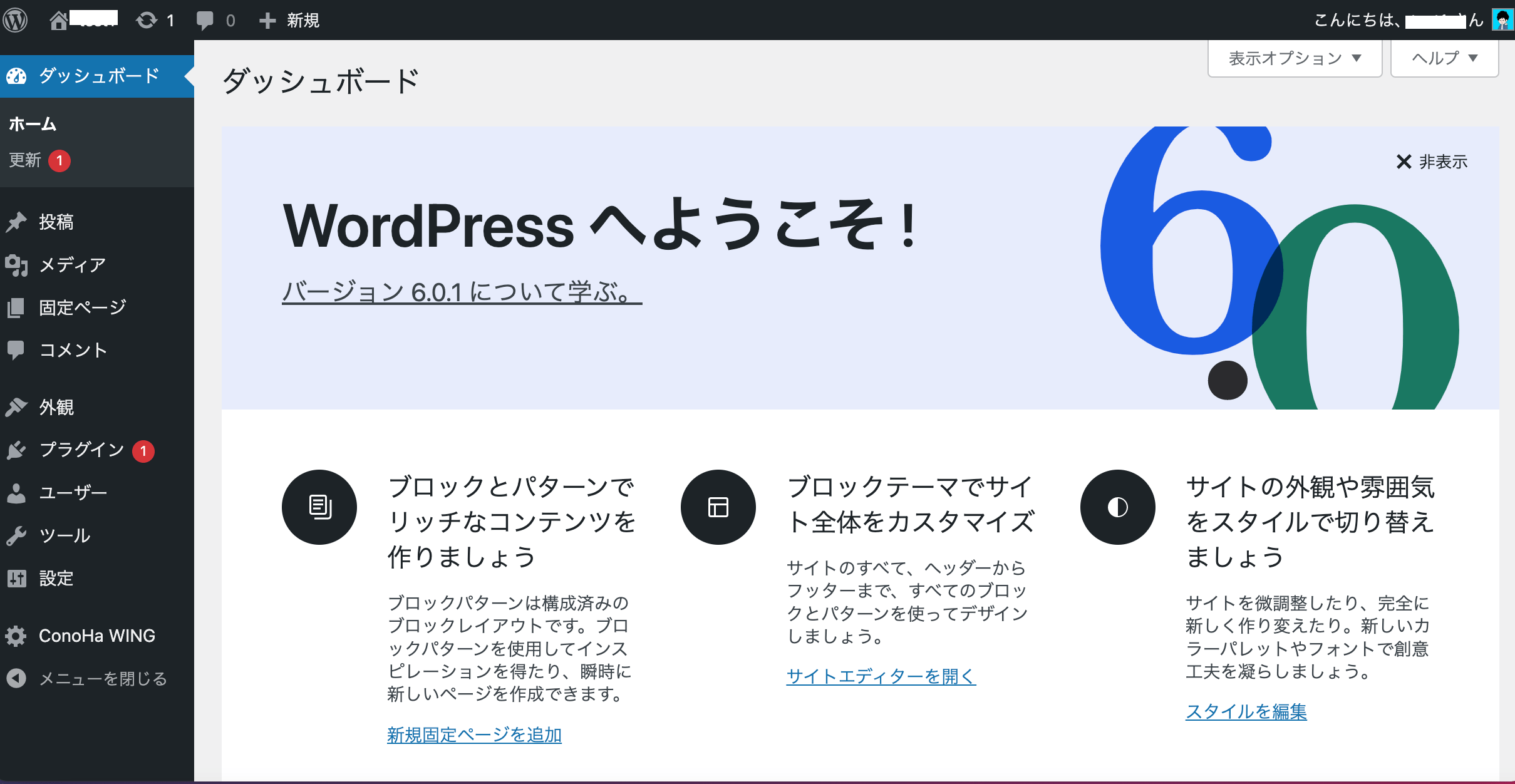
これで、WordPressブログライフが始められます。とはいえ、まだ環境としては不十分なので、稼ぐ環境にすべく初期設定に進みましょう。
ここまでの手順を見て、これからConoHa WINGでWordPressブログを始めたい方は、こちらからどうぞ。
>>>ConoHa WINGから10分でWordPressブログを作る
WordPressブログの初期設定3ステップ
ここからは、より稼ぐ環境を整えるための初期設定を3つ解説します。
- テーマを導入
- ASPサイトに登録
- パーマリンクの設定
この記事の通りに進めると、稼ぐための環境がバッチリ整いますよ!
手順①テーマを導入
無料テーマである「Cocoon」をダウンロードし、設定していきましょう。
有料テーマも数多くありますが、無料のCocoonで十分稼げます。

ちるホームもCocoonです。始めたばかりですがローン分ぐらいは稼げてますよ!
Cocoonをワードプレスにインストールする方法は、公式サイトが最も分かりやすいです。
下記記事で詳しく解説してあるので、こちらをどうぞ。
手順②ASPサイトに登録
ブログで稼ぐなら、ASPサイトの登録は必須です。
ASPとは、広告主とブロガーをつなぐ仲介企業のこと。家を借りるために、賃貸会社と契約するようなものです。
ASPサイトはすべて無料で登録利用ができ、サイトに登録することでさまざまな広告をブログに掲載できます。
下の6つのASPサイトには、すべて登録をしておきましょう。なぜならASPサイトによって強みのジャンルが違ったり、報酬金額が違ったりするからです。
- afb:国内最大手。どんなジャンルにも多数の案件がある
- a8.net:オールジャンル幅広い案件がそろってる
- もしもアフィリエイト:楽天とAmazonをまとめて紹介できる機能あり
- アクセストレード:金融ジャンルに強い
- バリューコマース:サポートが手厚い
- infotop:ブログテーマや情報商材の案件が多い
複数のサイトに登録しておくことで、掲載中の広告が広告主の予算都合で突然終了したとき、収益がガクンと下がってしまうのを防ぎます。
手順③パーマリンクの設定
つづいて、パーマリンクの設定です。
パーマリンクとは、「記事毎に設定しているURL」のことです。
例えば、「https:www.chiruhome.com/wordpress/」というURLだと、この青字の部分を自由に設定できるようにしていきます。

これを設定しておくと、SEO的に有利になりますよー
WordPressの管理画面にアクセスし、設定>パーマリンクと進みます。
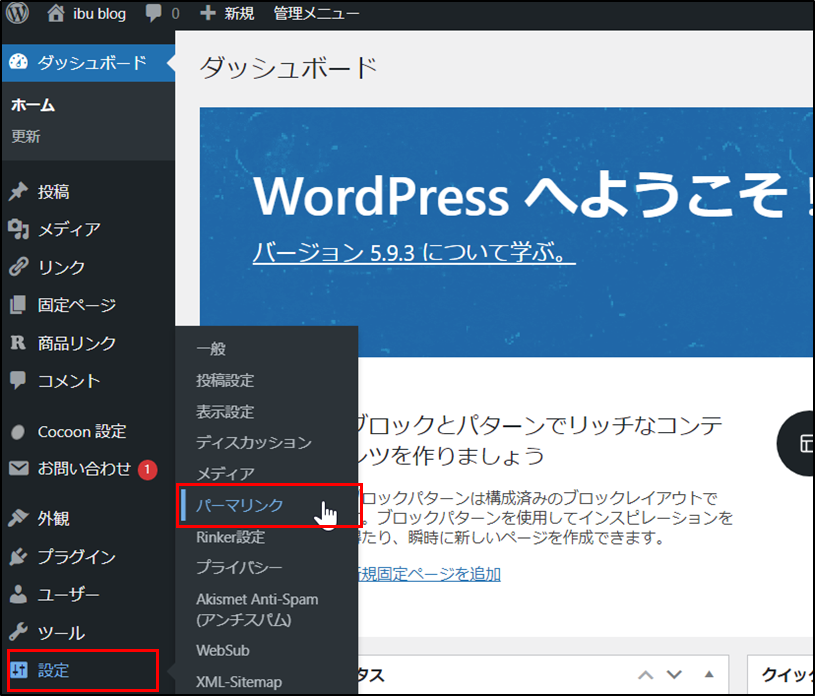
「設定」にカーソルを合わせると、上記のようにメニューがでてきますよ。
開いたページの共通設定よりカスタム構造を選択し、「/%postname%/」と入力。
入力出来たら、ページ下の「変更を保存」をクリック。
保存が完了するとカスタム構造ではなく投稿名が選択されているかと思いますが、間違いではないのでご安心くださいね。
まとめ
この記事では、WordPressブログの始め方と初期設定について解説しました。
最後におさらいです!
- WordPressブログは最短10分で始められる
- ConoHa WINGでは3/7まで超特大キャンペーン中
- 月額料金最大52%OFF、ドメイン2つ無料、初期費用無料
- ブログは「Cocoon」で十分
- ASPサイトには複数登録して広告の選択肢を増やすのが吉
ここまで読んでWordPressブログを始めたいと思っていただいた方は、「手順①ConoHa WINGのサーバーを申し込む」から進めてくださいね。
By ちるホーム


コメント